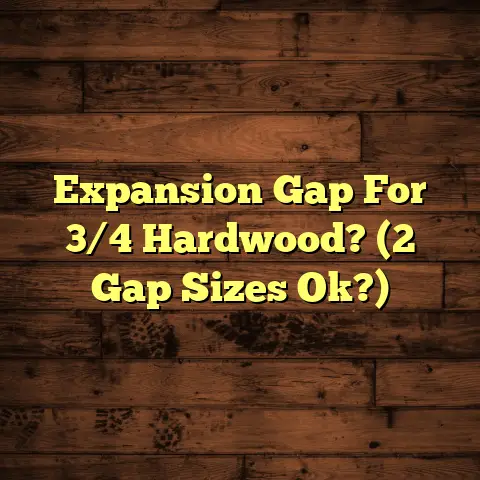How To Hatch Flooring In Revit? (10 Steps!)
Imagine you’re knee-deep in a project,
meticulously crafting a residential space
in Revit.
You’ve laid out the walls,
windows, and doors, and now it’s time
to give your flooring the attention it deserves.
But as you try to convey different types
of flooring finishes—wood, tile, carpet—you
realize that your design lacks the visual
clarity that hatching provides.
Your plans
look flat and uninviting, making it difficult
for clients to understand the material choices.
This common scenario prompts the question: how can you effectively hatch flooring in Revit to enhance your presentations and ensure your designs are communicated clearly?
Let’s dive in!
1. Understanding Hatching in Revit
Okay, so what is hatching anyway?
In the world of architectural drawings,
hatching (also known as a fill pattern)
is essentially a visual code.
It’s a way
of representing different materials using
patterns of lines, cross-hatching, or
even solid fills.
Think of it as a universal language that
architects and designers use to communicate
materiality in their drawings.
For example,
a series of parallel lines might represent
wood, while a grid pattern could indicate tile.
Why is it so important?
Well, without hatching, your floor plans
can look flat and ambiguous.
It’s hard
to tell the difference between a carpeted
bedroom and a tiled bathroom just by looking
at a blank space.
Hatching adds depth,
clarity, and a level of detail that makes
your designs much easier to understand.
As a flooring contractor, I see plans all
the time where the flooring is just a blank
space.
It makes quoting and understanding
the design intent so much harder.
2. Setting Up Your Revit Project
Alright, before we get hatching, we need
to make sure our Revit project is set up
correctly.
This is like laying the foundation
for a perfect flooring installation – you
can’t skip it!
First, you’ll need to either create a new
project or open an existing one.
When you
create a new project, Revit will ask you
to choose a template.
Choosing the Right Template:
This is important!
You want to select a template that includes
basic architectural elements and, ideally,
some pre-loaded hatch patterns.
The “Architectural
Template” is a good starting point.
Why?
Because it usually includes walls, doors,
windows, and basic floor types, which will
save you time later on.
It also often has
a decent selection of hatch patterns already
loaded, giving you a head start.
If you’re working on a specific type of
project (like a commercial building), there
might be a more specialized template available.
Talk to your BIM manager about it.
Project Units:
Double-check your project units!
Go to
“Manage” tab, then “Project Units.” Make
sure you’re working in the correct units
(e.g., feet and inches for imperial, millimeters
or meters for metric).
This will affect
the scale of your hatch patterns later on.
3. Creating a Floor Plan View
Now, let’s create a floor plan view where we’ll apply our hatching magic.
Navigating the Project Browser:
In the Project Browser (usually on the left
side of your screen), look for the “Floor
Plans” section.
If you already have a floor
plan view, you can use that.
If not, right-click
on “Floor Plans” and select “New Floor Plan…”
Revit will then ask you which level you
want to create the floor plan for (e.g.,
Level 1, Level 2).
Choose the appropriate
level and click “OK.”
Adjusting View Settings:
Okay, now we need to tweak the view settings to make sure our hatching will be visible.
- Visibility/Graphics Overrides: Type “VG”
to open the Visibility/Graphics Overrides
dialog box.
This is where you can control the visibility of different elements in your view. - Filters: Use filters to control the
appearance of specific floor types.
For example, you can create a filter that applies a specific hatch pattern to all concrete floors.
4. Accessing the Hatch Pattern Library
Time to explore Revit’s treasure trove of hatch patterns!
Finding the Fill Patterns:
There are a few ways to access the hatch pattern library:
- Material Editor: This is the most common
way.
We’ll use this later when we apply hatching to a floor element. - Fill Patterns Dialog Box: Go to “Manage” tab, then “Settings” panel, and click “Fill Patterns.” This opens a dialog box where you can see all the available fill patterns and create new ones.
Understanding Pattern Types:
Revit has two main types of fill patterns:
- Drafting Patterns: These are 2D patterns
that are designed to be used in drafting
views.
They are typically used to represent materials in detail views and sections. - Model Patterns: These are 3D patterns
that are designed to represent the actual
appearance of a material.
They scale with the model and are typically used in rendered views.
For flooring, we’ll usually use Model Patterns because we want the hatch to represent the actual size and spacing of the flooring material.
Choosing the Right Pattern:
Revit comes with a bunch of pre-loaded patterns,
but you can also create your own.
Here are
some common patterns for different flooring
materials:
- Wood: Look for patterns like “Wood Finish,” “Wood – Oak,” or “Wood – Parquet.”
- Tile: Look for patterns like “Square Tile,” “Hex Tile,” or “Brick.”
- Carpet: Carpet is tricky because it
doesn’t usually have a distinct pattern.
You might use a stipple pattern or a solid fill to represent carpet.
The key is to choose a pattern that accurately represents the material you’re using and that looks good at the scale of your drawing.
5. Applying Hatching to a Floor Element
Okay, now for the fun part!
Let’s actually
apply some hatching to a floor element.
Creating a Floor:
If you don’t already have a floor in your
project, you’ll need to create one.
Go to
the “Architecture” tab, then “Floor” panel,
and click “Floor.”
Revit will then enter sketch mode.
Use the
drawing tools to sketch the outline of your
floor.
You can use lines, rectangles, circles,
etc.
Once you’re done sketching, click the green “Finish Edit Mode” button.
Editing the Floor Type:
Select the floor you just created.
In the
Properties palette (usually on the left side
of your screen), click “Edit Type.”
This opens the Type Properties dialog box.
Click the “Structure” parameter (it should
have a “By Category” value).
This opens the Edit Assembly dialog box.
Here,
you can see the different layers that make
up your floor (e.g., concrete slab, wood
finish, etc.).
Applying the Hatch Pattern:
Click on the “Material” column for the layer
you want to apply the hatch pattern to (usually
the top finish layer).
This will open the
Material Browser.
In the Material Browser, search for the material
you want to use (e.g., “Wood Flooring,” “Ceramic
Tile,” etc.).
If the material already exists,
select it.
If not, you can create a new material.
Once you’ve selected or created a material,
go to the “Graphics” tab.
Here, you’ll see
two options: “Surface Pattern” and “Cut Pattern.”
- Surface Pattern: This is the hatch pattern that will be visible in plan views and elevations.
- Cut Pattern: This is the hatch pattern that will be visible in section views.
Click on the “Surface Pattern” dropdown and
select the hatch pattern you want to use.
You
can choose from the existing patterns or click
“New Fill Pattern…” to create a custom pattern.
Click “OK” to close all the dialog boxes.
Voila! Your floor should now have a hatch pattern.
6. Customizing Hatch Patterns
Sometimes, the pre-loaded hatch patterns
just don’t cut it.
Maybe you need a specific
tile size or a unique wood grain pattern.
That’s where custom hatch patterns come in!
Creating a New Fill Pattern:
Go to “Manage” tab, then “Settings” panel, and click “Fill Patterns.” This opens the Fill Patterns dialog box.
Click the “New” button.
In the New Fill Pattern dialog box, you can choose between two types of patterns:
- Basic: This allows you to create a simple pattern of parallel lines or cross-hatching.
- Custom: This allows you to import a custom pattern from a CAD file (usually a .PAT file).
Editing Hatch Parameters:
Whether you’re creating a basic or custom pattern, you’ll need to adjust the parameters to get the look you want.
For basic patterns, you can adjust the angle,
spacing, and line weight.
Experiment with
different values to see how they affect the
pattern.
For custom patterns, you’ll need to make sure
the pattern is properly scaled and aligned.
You might need to edit the .PAT file in a
text editor to adjust the parameters.
There are tons of free .PAT files online.
Just do a search for “CAD hatch patterns”
and you’ll find plenty of resources.
7. Managing Visibility Graphics
Okay, so you’ve applied a hatch pattern to
your floor, but it’s not showing up correctly
in all views.
What gives?
The answer is Visibility/Graphics Overrides.
As I mentioned earlier, Visibility/Graphics
Overrides allow you to control the visibility
of different elements in your view.
This includes
hatch patterns.
Overriding Graphics by Element:
Sometimes, you might want to override the
graphics of a single element.
For example,
you might want to make a specific floor stand
out by giving it a different hatch pattern
or color.
To do this, right-click on the element and select “Override Graphics in View” -> “By Element.”
This opens the View-Specific Element Graphics
dialog box.
Here, you can override the surface
pattern, cut pattern, line weight, and color
of the element.
Using View Templates:
View templates are a great way to ensure consistency
across your project.
You can create a view
template that includes specific visibility
settings, and then apply that template to multiple
views.
To create a view template, go to “View” tab, then “Graphics” panel, and click “View Templates” -> “Create Template from Current View.”
Give your view template a name and click “OK.”
Now, you can apply this view template to other views by going to “View” tab, then “Graphics” panel, and clicking “View Templates” -> “Apply Template Properties to Current View.”
8. Using Sections and Callouts for Clarity
Hatching looks great in plan views, but it can be even more effective in sections and callouts.
Creating Section Views:
Section views allow you to see a vertical
slice through your building.
This is a great
way to show the different layers of your floor
and how they are constructed.
To create a section view, go to “View” tab, then “Section” panel, and click “Section.”
Draw a line across your floor plan to indicate
the location of the section cut.
Revit will
then create a new section view in the Project
Browser.
Using Callout Views:
Callout views are like zoomed-in details.
They allow you to focus on a specific area
of your floor and show it in more detail.
To create a callout view, go to “View” tab, then “Callout” panel, and click “Callout.”
Draw a rectangle around the area you want
to focus on.
Revit will then create a new
callout view in the Project Browser.
Annotating Hatch Patterns:
In section and callout views, it’s important to annotate your hatch patterns so that people know what materials they represent.
Use text and leaders to label the different
layers of your floor.
You can also use material
tags to automatically label the materials based
on their properties.
9. Finalizing the Floor Plan with Hatching
You’ve applied hatch patterns to your floors,
adjusted the visibility settings, and created
sections and callouts.
Now it’s time to finalize
your floor plan and make sure everything looks
perfect.
Checking for Consistency:
Go through your entire floor plan and make
sure the hatch patterns are consistent across
all views.
Are the patterns aligned correctly?
Are the scales correct?
Are there any areas
where the hatching is missing or incorrect?
Making Last-Minute Adjustments:
Don’t be afraid to make last-minute adjustments.
Sometimes, you might need to tweak the hatch
pattern scale, adjust the line weights, or
even create a custom pattern to get the look
you want.
Double-Checking Annotations:
Make sure your annotations are clear, concise,
and accurate.
Are the material tags pointing
to the correct layers?
Are the text labels
legible?
10. Exporting and Sharing Your Work
You’ve put in the work and now it’s time to share it with the world!
Exporting to PDF:
PDF is the most common file format for sharing
architectural drawings.
It’s easy to view,
print, and share, and it preserves the formatting
of your drawings.
To export to PDF, go to “File” tab, then “Export” -> “PDF.”
In the PDF Export Settings dialog box, you
can choose the paper size, orientation, and
resolution.
You can also choose which views
and sheets to export.
Make sure the “Vector Processing” option is selected to ensure that the hatch patterns are exported correctly.
Sharing with Clients and Stakeholders:
When sharing your Revit project with clients and stakeholders, it’s important to choose a file format that they can easily view and understand.
If your clients have Revit, you can share
the Revit project file (.RVT).
However, this
is not always the best option because it requires
them to have Revit installed.
PDF is usually the best option for sharing with clients because it’s easy to view and doesn’t require any special software.
You can also use cloud-based collaboration platforms like BIM 360 to share your Revit projects and collaborate with other team members.
Conclusion
Mastering the art of hatching in Revit can
transform your architectural designs from
flat and confusing to clear and compelling.
It’s not just about aesthetics; it’s about
communication.
By using hatching effectively,
you can ensure that your clients and stakeholders
understand your design intent, leading to
smoother projects and happier clients.
So, go ahead, experiment with different hatch
patterns, customize them to your liking, and
elevate your Revit skills to the next level!
Happy hatching!